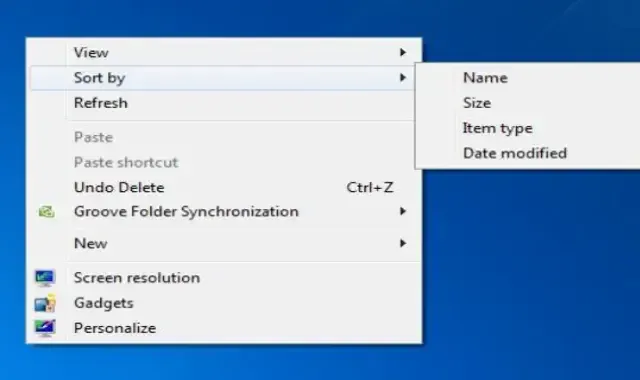تعريف جهاز الكمبيوتر computer
هو عبارة عن جهاز إلكتروني يقوم بمعالجة البيانات أو المعلومات وفق توجيهات. وتعليمات محددة ولديه القدرة على تخزين و إسترجاع البيانات. و يستخدم جهاز الكمبيوتر في كثير من حياتنا العملية مثل (كتابة الوثائق, الألعاب, تصفح الانترنت, إرسال بريد إلكتروني و غيرها من الإستعمالات).
مكونات الحاسب الآلي computer
يتكون الحاسب الآلي من مكونين أساسين و هم المكونات البرمجية سوفت وير أي برامج النظام و أي شيئ يمكن حله بشكل برمجي و مكونات مادية يعني هارد وير و هذه تعني القطع الملموسة في الحاسوب وسوف نقوم بشرحها بالتفصيل كل مكون على حدى.
1 - المكونات البرمجية سوفت وير (Soft Ware)
تنقسم المكونات البرمجية إلى قسمين و هما برامج النظام و برامج التطبيقات:
- برامج النظام وهي أحد انواع برامج الكمبيوتر المخصصة ليعمل جهاز الكمبيوتر من خلالها.
- برامج التطبيقات وهي تلك البرامج التي يتم إستخدامها مثل المستندات أو حتى التصفح عبر الانترنت أو لعب الألعاب.
2 - المكونات المادية هارد وير (Hard Ware)
و تعرف أيضاً بالمعدات وهي مكونات الحاسوب الملموسة و تتمثل في :
- وحدة الإدخال input unit مثل (الفأرة, الكيبورد, الميكروفون).
- وحدة الإخراج Output unit مثل (الشاشة, الطابعة, السماعات).
- وحدة المعالجة المركزية CPU و هي إختصار (Central Processing Unit).
- وحدة التخزين و تنقسم لقسمين و هما وحدة التخزين الداخلية مثل (RAM, ROM) ووحدة تخزين خارجية مثل (الفلاشة USB, الأقراص CD, DVD).
الفأرة (Mouse)
هي إحدى وحدات الإدخال في الحاسوب والتي يتم إستعمالها يدوياً للتأشير و النقر في الواجهة الرسومية.
و تحتوي الفأرة على زرين أحدها في الجهة اليمنى و الثاني في الجهة اليسرى و عادتاً ما يتم إستخدام. زر الماوس الأيمن في جلب القوائم و أكثر ما يتم إستخدامه هو زر الماوس الأيسر.
و في الصورة الآتية توضح الطريقة الصحيحة للمسك في الماوس و العمل بها.
كيفية فتح جهاز الكمبيوتر
للبدء في العمل على جهاز الكمبيوتر هو أولاً عليك بالتأكد من توصيل كافة التوصيلات بشكل صحيح. ثم البحث عن زر الطاقة power الموجود في مكان ما من جهاز الكمبيوتر أو الحاسب من جهاز لآخر. ولكن يسهل التعرّف عليه بكل بساطة, حيث أن شكل أيقونة زر الطاقة تأخذ شكلاً موحداً لجميع الأجهزة وهو الشكل الموضح في الصورة بين جهازين.
وبعد الضغط على زر التشغيل سوف يتم فتح الجهاز و أول نافذة سوف تظهر لنا وهي شاشة اليوزر و تحتوي هذه النافذة على مستخدم واحد أو مجموعة من المستخدمين و سيكون شكلها كما يلي
عند الضغط على المستخدم سوف يفتح لنا سطح المكتب الخاص بجهاز الكمبيوتر.
مكونات سطح المكتب Desktop
يتكون من ثلاث أشياء و هي مقسمة كما يلي
- شريط المهام (Task Bar) وهو شريط أفقي موجود أسفل نافذة سطح المكتب وله العديد من المهام و يحتوي على زر إبدأ Start و عند الضغط عليه سوف تظهر قائمة بها مجموعة من الرموز و أمام كل رمز تكون كتابة توضح على ما يدل هذا الرمز. يمكن فتح نافذة إبدأ بعدة طريق إما عن طريق الضغط عليه في شريط المهام أو الضغط على رمز الويندوز الموجود على الكيبورد بجانب المسطرة, ستكون صورة موضحة توضح ما ذكرناه "الرقم1".
- خلفية الشاشة background و هي الصور التي تزين بها سطح المكتب الخاص بك, رقم 2.
- النوافذ أو الرموز icon وهي مجموعة الرموز المنتشرة على سطح المكتب وهي متعددة ولكن يوجد علامات أساسية وأهمها جهاز الكمبيوتر و سلة المحذوفات, رقم 3 و 4.
إغلاق جهاز الكمبيوتر و التبديل بين المستخدمين
لإيقاف جهاز الكمبيوتر أو التبديل بين المستخدمين لهذا الجهاز, اولاً نقوم بالضغط على أيقونة قائمة start و سوف يظهر زر بإسم Shut Down نقوم بالضغط على خياراته لنجدها بالشكل
سوف نجد خمسة خيارات في زر Shot Down و هي:
- خيار Switch user هذا الخيار يتيح لنا التبديلا إلى مستخدم آخر في جهاز الكمبيوتر بدون إغلاق أو إطفاء الحاسوب.
- خيار Log off لإغلاق البرامج المفتوحة و الخروج من الويندوز.
- خيار Lock يقول بإطفاء جهاز الكمبيوتر بدون إغلاق أي برامج مفتوحة.
- خيار Restart يتيح لنا إغلاق جميع البرامج المفتوحة و إنهاء ويندوز و إعادة تشغيل جهاز الكمبيوتر من جديد
- خيار Sleep يقوم الحاسوب بحفظ الملفات و البرامج المفتوحة ثم يدخل في حالة سكون و يتوقف القرص الصلب عن الدوران و تنطفأ الشاشة كأن الحاسوب مغلقاً.
التحكم بحجم الأيقونات و الرموز على سطح المكتب
يتم هذا عن طريق وضع مؤشر الفأرة Mouse في مكان فارغ على سطح المكتب ثم نقوم بالنقر على الزر الأيمن في الماوس لتظهر عدة خيارات نختار منها View أو عرض ( تكبير الأيقونات, تصغير الأيقونات, جعل الأيقونات متوسطة)
ترتيب الأيقونات على سطح المكتب
عن طريق وضع مؤشر الفأرة في مكان فارغ على سطح المكتب ثم نقوم بالنقر على الزر الأيمن في الفأرة لتظهر القائمة الآتية
نختار منها sort by أي فرز حسب (الإسم, الحجم, النوع, تاريخ التعديل).
أما خيار Refresh وظيفته عمل تنشيط و يمكن الضغط على F5 يعوض من الضغط على خيار تحديث.
تغيير خلفية سطح المكتب للويندوز
نضع مؤشر الماوس في مكان فارغ على سطح المكتب ثم نقوم بالنقر على الزر الأيمن من الماوس لتظهر قائمة نقوم بإختيار منها خيار خصائص Personalize.
عند الضغط عليها سوف تظهر لدينا نافذة أخرى تكون بالشكل الآتي
نقوم بإختيار منها Desktop background لتظهر لدينا نافذة أخرى, نقوم بإختيار صورة أو مجموعة صور ثم نقوم بالحفظ عن طريق زر Save Changes أي حفظ التغيرات.
تغيير شاشة التوقف Screen Saver
نضع مؤشر الفأرة في مكان فارغ على سطح المكتب ثم نقوم بالنقر على الزر الأيمن في الفأرة لتظر لدينا قائمة خصائص Personalize بعدها تظهر نافذة نقوم بالإختيار منها screensaver كما موضح بالصورة
تظهر بعدها نافذة نختار منها شاشة التوقف و نقوم بتحديد زمن الإنتظار
ولجعل شاشة التوقف عبارة عن نص متحرك 3D نقوم بتحديد خيار 3D Test كما بالصورة
ثم نضغط على كلمة Setting ستظهر لدينا نافذة
عند الضغط على كلمة choose color تظهر لنا نافذة إختيار ألوان نقوم بإختيار اللون المطلوب
شريط العنوان و مكوناته Title bar
يتكون شريط العنوان في جهاز الكمبيوتر على ثلاث رموز أساسية للتكبير و التصغير و الإغلاق و هذه الرموز هي :
- زر الإغلاق للنافذة Close.
- زر تكبير النافذة Maximize و عند النقر عليه سوف يجعل النافذة على ملئ الشاشة و عندما تصبح العلامة عبارة عن مربعين و إذا كانت ملئ الشاشة و نقرنا عليه سوف تعود بالحجم المصغر كما كانت عليه قبل التكبير.
- زر التصغير Minimize يجعل النافذة تختفي من سطح المكتب و يبقى فقط الإسم لها ظاهر على شريط المهام من أجل إستعادتها عند الحاجة بالنقر عليه من شريط المهام.
لتحميل هذا الدرس على شكل ملف pdf لقراءته في حال عدم وجود إنترنت. قم بالضغط على الزر الآتي لتحميله بشكل مباشر من جوجل درايف.